Trong thời đại công nghệ hiện nay, máy tính là công cụ quan trọng trong cuộc sống của chúng ta. Tuy nhiên, việc lưu trữ nhiều tập tin và dữ liệu trên máy tính có thể khiến máy tính trở nên chậm chạp và không hoạt động hiệu quả. Đặc biệt là với hệ điều hành Windows 10 và Windows 7, việc giải phóng dung lượng ổ đĩa và bộ nhớ là rất quan trọng để tối ưu hoá hoạt động của máy tính. Trong bài viết này, chúng ta sẽ tìm hiểu các cách giải phóng dung lượng máy tính Win 10, Win 7 hiệu quả nhất để giúp bạn sử dụng laptop và pc nhanh chóng và hiệu quả hơn.
Đọc thêm: Cài tất cả driver windows 10 không xác định được chỉ bằng một cái click chuột
Cách giải phóng dung lượng máy tính Windows 10, 11
Bạn nên thực hiện đồng thời các biện pháp bên dưới để mang lại hiệu quả tốt nhất nhé
1. Dọn dẹp Desktop

Lưu file trên desktop là lựa chọn của nhiều người khi sử dụng máy tính. Bởi đơn giản, với vị trí này, file của bạn sẽ được hiển thị ra màn hình. Từ đó, việc mở, chỉnh sửa hay thực hiện những thao tác trên file về sau cũng thêm thuận tiện. Tuy nhiên sau một quá trình dài các file không còn sử dụng nữa sẽ biến máy tính của bạn thành một bãi rác. Để giải phóng ổ C việc đầu tiên là bạn cần dọn dẹp Desktop của mình bằng cách click chọn file trên màn hình Desktop cần xóa sau đó nhấn tổ hợp phím Shift + Delete.
2. Dọn dẹp Thùng rác
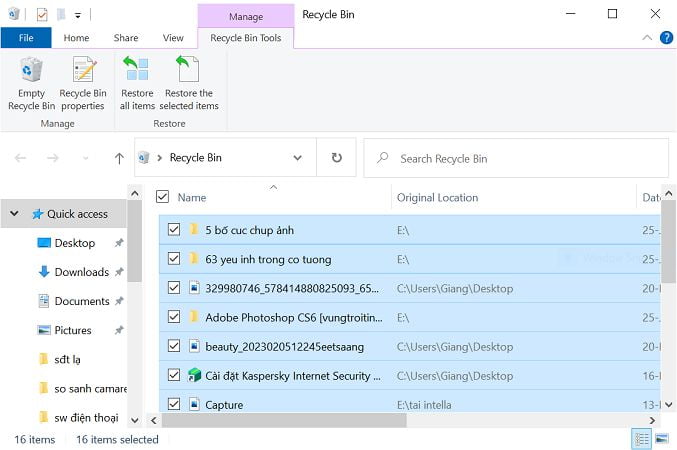
Thùng rác là nơi chứa các file xóa tạm thời, chính vì vậy mà khi xóa một file bằng cách thông thường (nhấn Delete) sẽ không giúp giải phóng dung lượng máy tính mà ngược lại còn làm gia tăng mức sử dụng ổ C. Để dọn dẹp thùng rác bạn tiến hành mở Recycle Bin bằng shortcut trên desktop hoặc vào công cụ tìm kiếm gõ “Recycle Bin”. Sau đó Ctrl + A để chọn tất cả các file trong đó và nhấn tiếp Delete.
Để tránh lưu file vào Recycle Bin, khi xóa một file nào đó bạn nên sử dụng tổ hợp Shift + Delete để xóa vĩnh viễn.
3. Dọn dẹp thư mục Download để giải phóng dung lượng máy tính
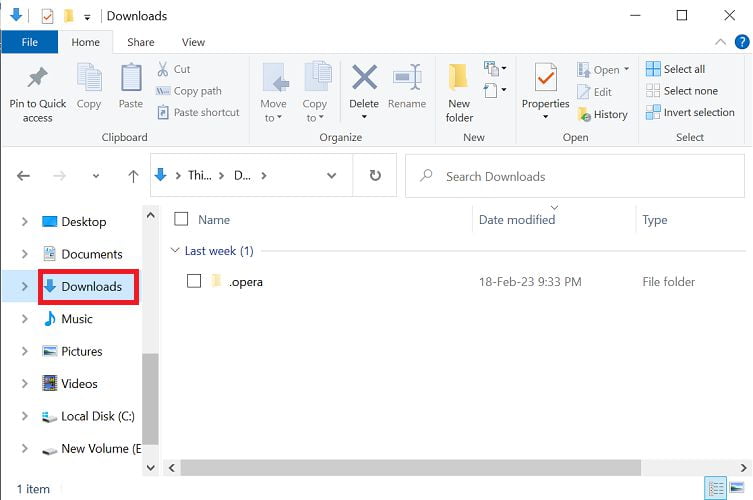
Nếu không có thay đổi từ người dùng thì các File download từ mạng internet về máy tính sẽ được lưu trữ tại đây. Sau một thời gian thư mục này sẽ chiếm phần lớn bộ nhớ lưu trữ ổ C của bạn. Đặc biệt là các file cài ứng dụng exe và các file nén vì các file này chỉ dùng một lần và thường bị bỏ quên.
4. Xóa các Temporary File
Temporary File (tạm dịch là Tập tin tạm thời) là các tập tin mà các chương trình hoặc hệ điều hành tạo ra trong quá trình thực hiện các tác vụ trên máy tính. Những tập tin này thường có định dạng không cần thiết hoặc tạm thời và được tạo ra để hỗ trợ cho các hoạt động trên máy tính như cài đặt phần mềm, lưu trữ bộ nhớ đệm, sao lưu tạm thời và sửa chữa tệp. Sau khi hoàn tất các hoạt động này, những tập tin tạm thời này gần như là file rác sau khi phần mềm đóng.
Để mở Temporary File bạn nhấn tổ hợp phím Windows + R để mở hộp thoại Run, sau đó bạn nhập vào %temp% —> Enter, sau đó Ctrl + A —> Delele để xóa tất cả file rác nhé.
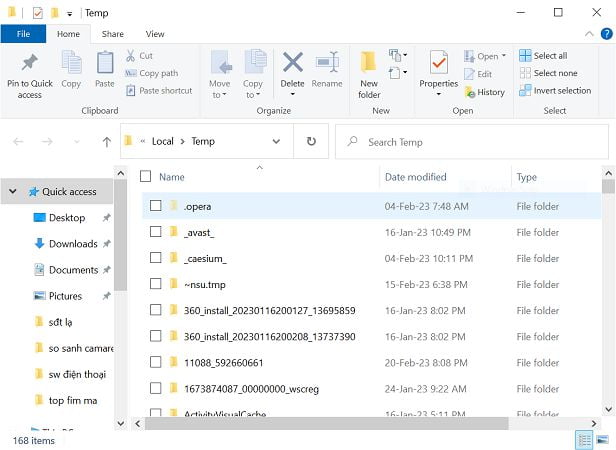
Ngoài ra bạn cũng có thể vào thư mục Temporary file theo đường dẫn Settings —> System —> Storage —> Temporary files —> Remove files để xóa các file rác.
5. Xóa các file old hệ điều hành Windows cũ cũng là cách giải phóng dung lượng máy tính
Windows.old: Khi bạn nâng cấp từ phiên bản Windows cũ hơn lên phiên bản mới hơn của hệ điều hành, Windows tạo ra một thư mục có tên “Windows.old” trên ổ C của bạn. Thư mục này chứa các tệp tin, chương trình và dữ liệu từ phiên bản Windows cũ, cho phép bạn phục hồi lại trạng thái trước khi nâng cấp nếu cần. Vì vậy nếu máy tính bạn từng nâng cấp windows thì nên xóa các file old đi nếu không cần đến chúng, vì các file này chiếm rất nhiều dung lượng máy tính của bạn.
Để xóa các Windows.old bạn nhập “Disk Cleanup” trong hộp tìm kiếm. Chọn mở ứng dụng “Disk Cleanup” trong kết quả tìm kiếm.

Trong cửa sổ Disk Cleanup, chọn ổ đĩa (ổ C) mà bạn muốn giải phóng không gian đĩa và nhấn OK.
Chọn tiếp Clean up system files —> chọn tiếp ổ C.

Disk Cleanup sẽ tìm kiếm các tệp tin không cần thiết trên ổ đĩa của bạn và hiển thị chúng trong danh sách. Tìm và chọn mục “Previous Windows installation(s)“.
Nhấn OK để xác nhận việc xóa các file “Windows.old”
Một cửa sổ xác nhận sẽ hiển thị để xác nhận việc xóa các file. Chọn “Delete Files” để xác nhận việc xóa các file “Windows.old”
6. Xóa các File App data để cách giải phóng dung lượng máy tính
AppData là một thư mục ẩn trên hệ thống Windows chứa dữ liệu cấu hình và tạm thời của ứng dụng. Thư mục AppData thường được sử dụng để lưu trữ thông tin cài đặt, cấu hình, cache và dữ liệu tạm thời của ứng dụng. Các tập tin này có thể được lưu trữ trong các thư mục con bên trong thư mục AppData, bao gồm Roaming, Local và LocalLow. Thư mục Roaming được sử dụng để lưu trữ các tập tin cấu hình chung của ứng dụng trên các máy tính khác nhau trong mạng. Thư mục Local được sử dụng để lưu trữ các tập tin tạm thời của ứng dụng và dữ liệu cục bộ không được chia sẻ. Thư mục LocalLow được sử dụng để lưu trữ các tập tin tạm thời của ứng dụng với quyền hạn thấp hơn, phù hợp cho các ứng dụng chạy dưới quyền hạn giới hạn.
Trong quá trình gỡ cài đặt, bạn sẽ nhìn thấy các ứng dụng còn sót lại nằm rải rác trên máy tính. Một trong những vị trí phổ biến mà các ứng dụng này được lưu trữ là thư mục AppData. Xóa AppData là cách giải phóng dung lượng máy tính.
Trong HĐH, theo mặc định thư mục này sẽ được ẩn đi. Để tìm được thư mục AppData bạn có thể làm các thao tác sau: C:\Users\[Username]\AppData hoặc bằng cách tìm kiếm trong mục Search của Windows bằng công thức: %AppData%. Sau khi vào được thư mục AppData bạn tiến hành xóa đi các tệp/thư mục không cần thiết của các ứng dụng đã gỡ cài đặt hoặc các file dung lượng cao không cần thiết.
Lưu ý trước khi vào được thư mục AppData bạn phải chọn hiện thị file ẩn bằng cách chọn tab View —> Hidden items

Cách giải phóng dung lượng máy tính windows 7
1. Dọn dẹp Desktop
Tương tự như trên win 10, 11. Chọn file cần xóa trên Desktop —> Shift + Delete
2. Dọn dẹp Thùng rác
Tương tự như trên win 10,11
3. Dọn dẹp thư mục Download
Tương tự như trên win 10,11
4. Xóa các Temporary File
Tương tự như win 10,11. Để mở Temporary File bạn nhấn tổ hợp phím Windows + R để mở hộp thoại Run, sau đó bạn nhập vào %temp% —> Enter, sau đó Ctrl + A —> Delele để xóa tất cả file rác nhé.
5. Xóa các file old hệ điều hành Windows cũ
Tương tự như trên win 10,11. Để xóa các Windows.old bạn nhập “disk cleanup” trong hộp tìm kiếm. Chọn mở ứng dụng “Disk Cleanup” trong kết quả tìm kiếm.
Trong cửa sổ Disk Cleanup, chọn ổ đĩa (ổ C) mà bạn muốn giải phóng không gian đĩa và nhấn OK.
Chọn tiếp Clean up system files —> chọn tiếp ổ C.
Disk Cleanup sẽ tìm kiếm các tệp tin không cần thiết trên ổ đĩa của bạn và hiển thị chúng trong danh sách. Tìm và chọn mục “Previous Windows installation(s)“.
Nhấn OK để xác nhận việc xóa các file “Windows.old”
Một cửa sổ xác nhận sẽ hiển thị để xác nhận việc xóa các File. Chọn “Delete Files” để xác nhận việc xóa các file “Windows.old”
6. Xóa các File App data
Tương tự như trên win 10,11. Trong HĐH, theo mặc định thư mục này sẽ được ẩn đi. Để tìm được thư mục AppData bạn có thể làm các thao tác sau: C:\Users\[Username]\AppData hoặc bằng cách tìm kiếm trong mục Search của Windows bằng công thức: %AppData%. Sau khi vào được thư mục AppData bạn tiến hành xóa đi các tệp/thư mục không cần thiết của các ứng dụng đã gỡ cài đặt hoặc các file dung lượng cao không cần thiết.
Lưu ý để hiện thị File ẩn trên File manager bạn vào Organize —> Folder and search options —> chọn Tab view, ở mục Hidden files and folders, or drives bạn tích chọn Show hidden files, folders, and drives.


Kết
Việc giải phóng dung lượng máy tính là một bước cần thiết để đảm bảo máy tính của bạn hoạt động tốt và đạt hiệu suất cao nhất. Bằng cách xóa các tập tin tạm thời, các chương trình không cần thiết, các ứng dụng không sử dụng, bạn có thể giải phóng dung lượng lưu trữ và cải thiện tốc độ hoạt động của máy tính của bạn.











